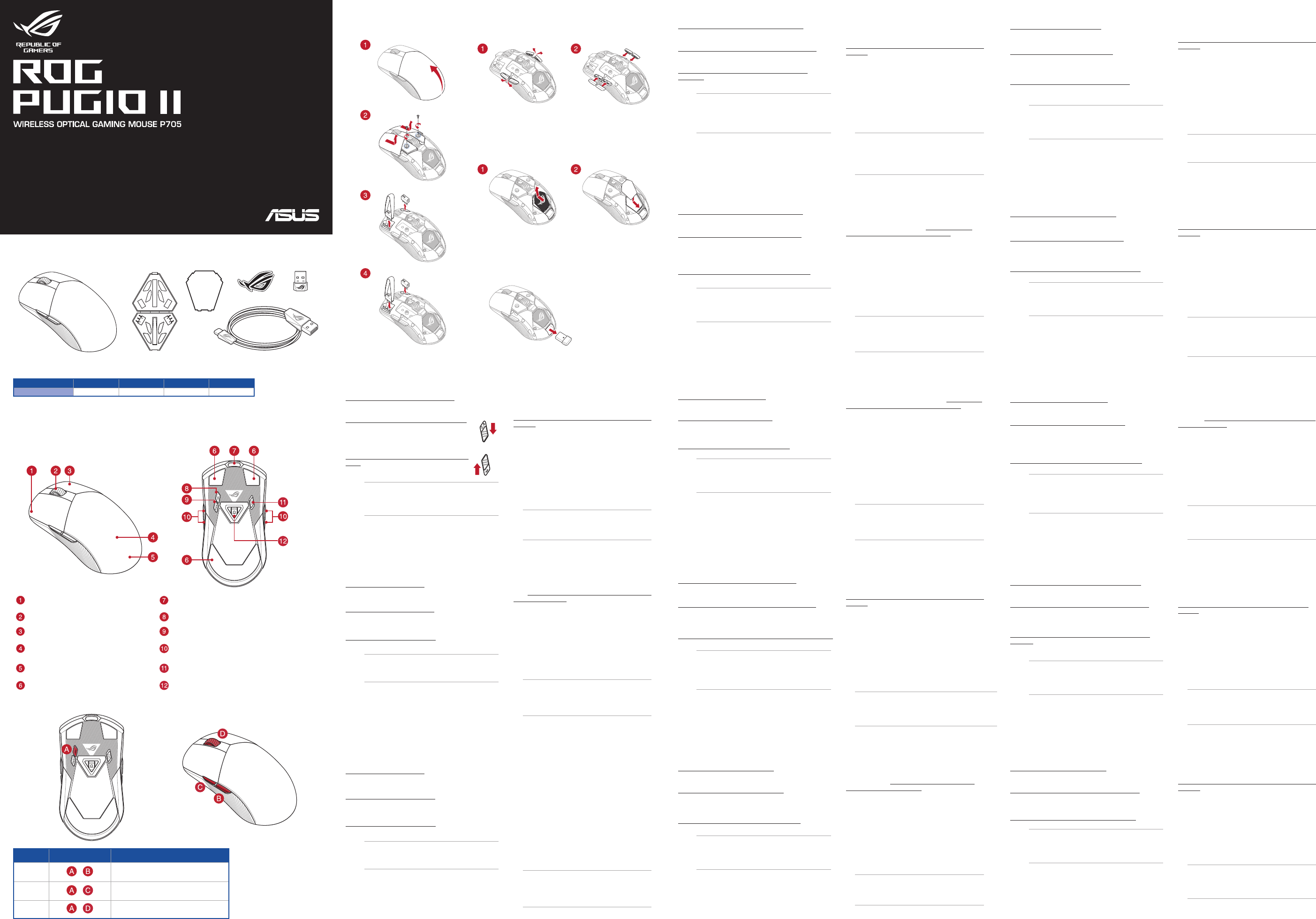
NL
CS
TR
FR
PT:BR
DE
RU
IT
ES
EN
FI
Mouse features /
滑鼠功能
/
鼠標功能
Package Contents
Q15877
Quick Start Guide
快速使用指南(繁體中文)
快速使用指南(簡體中文)
クイックスタートガイド (JP)
간단사용설명서
(KO)
Guide de démarrage rapide (FR)
Schnellstartanleitung (DE)
Guida rapida (IT)
Guia de Início Rápido (PT:BR)
Краткое руководство (RU)
Guía de inicio rápido (ES)
Beknopte handleiding (NL)
Hızlı Başlangıç Kılavuzu (TR)
Стисле керівництво для початку
експлуатації (UA)
Przewodnik szybkiego startu (PL)
Rychlý průvodce (CS)
Ghid de pornire rapidă (RO)
Gyors üzembe helyezési útmutató (HU)
Snabbstartshandbok (SV)
Pikaopas (FI)
Hurtigstartveiledning (NO)
)AR(
Stručný návod na používanie (SK)
Replacing the switches Replacing the side buttons
Replacing the badge
Prole switching
Prole Button Combination Default lighting eect
Prole 1
+
Wave
Prole 2
+
Color Cycle
Prole 3
+
Comet (blue)
Updating the rmware and customization
1. Connect your gaming mouse to your computer using the
bundled cable, then connect the USB dongle to a USB port.
2. Download and install the Armoury II software from
https://www.asus.com/Keyboards-Mice/ROG-PUGIO-II/HelpDesk_
Download.
3. Follow the software instructions to update your gaming mouse
and dongle’s rmware.
4. Customize your gaming mouse using Armoury II.
Using the DPI on-the-y tuning function
The DPI on-the-y tuning function allows you to customize the DPI of
your gaming mouse without using Armoury II.
1. Press and hold the DPI button for 3 seconds until the LEDs on
your gaming mouse light up.
2. Scroll the scroll wheel forwards or backwards to adjust the DPI.
The LED color hue on your scroll wheel will dier depending on
the DPI adjustment.
NOTE:
• TheDPIincrementsat100DPIperscrollforwardsand
decrementsat100DPIperscrollbackwards.
• TheDPIrangesfrom100DPI(blue)to16000DPI(red).
3. Press the DPI button once you have nished customizing the DPI
value to save the changes made.
Connecting your gaming mouse
Setting up your gaming mouse as a wired mouse
Connect the bundled USB Type-C
™
to Type-A cable to your gaming
mouse and a USB port on your computer
Setting up your gaming mouse as a RF wireless mouse
1. Connect the USB dongle to a USB port on your
computer.
2. Set the connection switch to the RF 2.4G Wireless
mode.
Setting up your gaming mouse as a Bluetooth wireless
mouse
Set the connection switch to the Bluetooth mode.
NOTE: To pair your gaming mouse to a dierent device, press
and hold the Pairing button for 3 seconds until the LEDs on
your gaming mouse start to blink blue. Once your gaming
mouse has been successfully paired, the LED indicator on your
gaming mouse will light up blue for 3 seconds.
Specications*
Resolution DPI 1 DPI 2 DPI 3 (Default) DPI 4
100DPIto16000DPI 400DPI 800DPI 1600DPI 3200DPI
* YoumaycustomizetheDPIsettingsforDPI1-4throughArmouryIIortheDPIon-the-ytuningfunction.
Battery Status
The LEDs on your gaming mouse will turn red (breathing) when the
battery power is below 25% in Bluetooth or RF 2.4G mode. You may
charge your gaming mouse by using the bundled USB cable.
Aygıt yazılımı güncelleme ve kişiselleştirme
1. Birlikte verilen kabloyu kullanarak oyun farenizi bilgisayarınıza
bağlayın.
2. Armoury II yazılımını https://www.asus.com/Keyboards-Mice/
ROG-PUGIO-II/HelpDesk_Download adresinden indirip yükleyin.
3. Oyun farenizin donanım yazılımını güncellemek için yazılım
talimatlarını izleyin.
4. Armoury II yazılımını kullanarak oyun farenize özelleştirin.
DPI anında ayarlama işlevini kullanma
DPI anında ayarlama işlevi, oyun farenizin DPI’sini Armoury II kullanmadan
özelleştirmenizi sağlar.
1. Oyun farenizdeki LED’ler yanana dek DPI düğmesine 3 saniye basılı
tutun.
2. DPI’yi ayarlamak için kaydırma tekerini ileri veya geri kaydırın. DPI
ayarına bağlı olarak kaydırma tekerinizdeki LED renk tonu farklılık
gösterir.
NOT:
• DPI,ileridoğrukaydırmabaşına100DPIartarvegeridoğru
kaydırmabaşına100DPIazalır.
• DPIdeğeri,100DPI(mavi)ile16000DPI(kırmızı)arasındadır.
3. Yapılan değişiklikleri kaydetmek için DPI değerini özelleştirmeyi
tamamladığınızda DPI düğmesine bir kez basın.
Oyun farenizi bağlama
Oyun farenizi kablolu fare olarak ayarlama
Birlikte verilen USB Type-C™ - Type-A arası kabloyu oyun farenize ve
bilgisayarınızdaki bir USB bağlantı noktasına takın.
Oyun farenizi RF kablosuz fare olarak ayarlama
1. Birlikte sağlanan USB yardımcı aygıtını bilgisayarınızın USB bağlantı
noktasına bağlayın.
2. Bağlantı anahtarını RF 2.4G Kablosuz moduna ayarlayın.
Oyun farenizi Bluetooth kablosuz fare olarak ayarlama
Bağlantı anahtarını Bluetooth moduna ayarlayın.
NOT: Oyun farenizi farklı bir aygıtla eşleştirmek için, Eşleştirme
düğmesine, oyun farenizdeki LED’ler mavi renkte yanıp
sönene dek 3 saniye basılı tutun. Oyuncu fareniz başarıyla
eşleştirildikten sonra, oyuncu farenizin üzerindeki LED
göstergesi, 3 saniye kadar mavi renkte yanacaktır.
Pil Durumu
Bluetooth veya RF 2.4G modunda pil gücü %25’in altına düştüğünde
oyun farenizdeki LED’ler kırmızıya (nefes alıp verme) döner. Oyun
farenizi birlikte verilen USB kablosunu kullanarak şarj edebilirsiniz.
Mise à jour du rmware et personnalisation
1. Connectez votre souris gaming à votre ordinateur grâce au câble
fourni, puis connectez le dongle USB à un port USB.
2. Téléchargez et installez le logiciel Armoury II sur
https://www.asus.com/Keyboards-Mice/ROG-PUGIO-II/HelpDesk_
Download.
3. Suivez les instructions du logiciel pour mettre à jour le rmware
de votre souris et du dongle USB.
4. Personnalisez votre souris gaming avec Armoury II.
Utiliser la fonction d’ajustement DPI à la volée
La fonction d’ajustement DPI à la volée vous permet de modier le
DPI de votre souris gaming sans utiliser Armoury II.
1. Appuyez sur le bouton DPI et maintenez-le enfoncé pendant 3
secondes jusqu’à ce que les LED de votre souris s’allument.
2. Faites déler la molette en avant et en arrière pour ajuster le DPI.
La couleur de la LED de la molette sera modiée en fonction du
réglage DPI choisi.
REMARQUE :
• LeDPIestaugmentéde100DPIpardélementde
moletteversl’avantetréduitde100DPIpardélement
de molette vers l’arrière.
• LavaleurduDPIs’étendde100DPI(bleu)à16000DPI
(rouge).
3. Appuyez sur le bouton DPI une fois que vous avez ni de modier
la valeur du DPI pour sauvegarder vos réglages.
Connecter votre souris gaming
Congurer votre souris gaming en tant que souris laire
Connectez le câble USB Type-C™ vers Type-A fourni à votre souris et un
port USB de votre ordinateur.
Congurer votre souris gaming en tant que souris sans-l (RF)
1. Connectez le dongle USB au port USB de votre ordinateur.
2. Réglez l’interrupteur de connexion sur le mode sans l RF 2.4G.
Congurer votre souris gaming en tant que souris sans-l
(Bluetooth)
Réglez l’interrupteur de connexion sur le mode Bluetooth.
REMARQUE : Pour associer votre souris gaming à un autre
périphérique, appuyez et maintenez enfoncé le Bouton
d’association pendant 3 secondes, les LED de votre souris
gaming clignoteront alors en bleu. Une fois votre souris
gaming associée avec succès, le voyant lumineux de votre
souris gaming s’allume en bleu pendant 3 secondes.
Battery Status (État de la batterie)
Les LED situées sur votre souris deviendront rouge (pulsation) lorsque
le niveau de batterie est inférieur à 25% en modes Bluetooth et RF 2,4GHz.
Vous pouvez recharger votre souris gaming en utilisant le câble USB
fourni.
Firmware aktualisieren und anpassen
1. Schließen Sie Ihre Gaming Maus über das mitgelieferte Kabel an Ihren
Computer an, verbinden Sie dann den USB-Dongle mit einem USB-
Anschluss.
2. Laden Sie die Armoury II Software unter https://www.asus.com/
Keyboards-Mice/ROG-PUGIO-II/HelpDesk_Download herunter und
installieren Sie sie.
3. Befolgen Sie die Anweisungen in der Software, um die Firmware Ihrer
Gaming Maus und des Dongles zu aktualisieren.
4. Passen Sie Ihre Gaming Maus über Armoury II an.
DPI-On-the-Fly-Tuning-Funktion verwenden
Mit der DPI-On-the-Fly-Tuning-Funktion können Sie die DPI-Werte Ihrer
Gaming Maus anpassen, ohne Armoury II verwenden zu müssen.
1. Halten Sie die DPI-Taste 3 Sekunden lang gedrückt, bis die LEDs an
Ihrer Gaming Maus aueuchten.
2. Scrollen Sie das Mausrad vorwärts oder rückwärts, um den DPI-Wert
anzupassen. Der LED-Farbton Ihres Mausrads ändert sich je nach der
DPI-Einstellung.
HINWEIS:
• DerDPI-Werterhöhtsichum100DPIproeinMal
Vorwärtsscrollenundverringertsichum100DPIproeinMal
Rückwärtsscrollen.
• DieDPI-Wertereichenvon100DPI(blau)bis16000DPI(rot).
3. Drücken Sie die DPI-Taste, sobald Sie das Anpassen des DPI-Werts
abgeschlossen haben, um die vorgenommenen Änderungen zu
speichern.
Ihre Gaming Maus verbinden
Ihre Gaming Maus als kabelgebundene Maus einrichten
Verbinden Sie das mitgelieferte USB-Typ-C™-zu-Typ-A-Kabel mit Ihrer
Gaming Maus und mit einem USB-Anschluss an Ihrem Computer.
Ihre Gaming Maus als WLAN-drahtlose Maus einrichten
1. Verbinden Sie den USB-Dongle mit einem USB-Anschluss an Ihrem
Computer.
2. Legen Sie den Schalter für die Verbindung auf RF 2,4G WLAN-
Modus fest.
Ihre Gaming Maus als Bluetooth-drahtlose Maus einrichten
Legen Sie den Schalter für die Verbindung auf Bluetooth-Modus fest.
HINWEIS: Um Ihre Gaming Maus mit einem anderen Gerät
zu koppeln, halten Sie die Kopplungstaste 3 Sekunden
lang gedrückt. Die LEDs an Ihrer Gaming Maus blinken dann
blau. Sobald Ihre Gaming Maus erfolgreich gekoppelt wurde,
leuchtet die LED-Anzeige drei Sekunden lang blau.
Akkustatus
Die LEDs an Ihrer Gaming Maus leuchten rot (pulsierend), wenn die
Akkuleistung im Bluetooth- oder RF 2,4G WLAN-Modus unter 25% liegt.
Sie können Ihre Gaming Maus mithilfe des mitgelieferten USB-Kabels
auaden.
1. Collegate il mouse gaming al computer usando il cavo in dotazione,
quindi inserite il dongle USB in una porta USB.
2. Scaricate e installate il software Armoury II dal sito https://www.asus.
com/Keyboards-Mice/ROG-PUGIO-II/HelpDesk_Download.
3. Seguite le istruzioni del software per aggiornare il rmware del vostro
mouse gaming e del dongle.
4. Usate Armory II per personalizzare il vostro mouse gaming.
Utilizzo della funzione di personalizzazione
DPI “on-the-y”
La funzione di personalizzazione DPI “on-the-y” vi permette di
personalizzare il DPI del vostro mouse gaming senza dover ricorrere ad
Armoury II.
1. Premete e tenete premuto il tasto DPI per 3 secondi, no a quando i
LED del vostro mouse gaming si accendono.
2. Ruotate la rotellina di scorrimento in avanti o indietro per regolare il
valore DPI. La tonalità del LED sulla rotellina di scorrimento varierà in
base al valore DPI impostato.
NOTA:
• IlvaloreDPIsiincrementadi100DPIperogniscorrimentoin
avantiesiriducedi100DPIperogniscorrimentoindietro.
• IlrangedeipossibilivaloriDPIècompresotra100DPI(blu)e
16000DPI(rosso).
3. Per salvare le modiche premete il pulsante DPI quando avete
terminato la regolazione del valore DPI.
Collegamento del mouse gaming
Installazione con collegamento cablato
Collegate il cavo USB tipo C™ > tipo A™ al mouse gaming e alla porta
USB del vostro computer.
Installazione con connessione RF senza li
1. Inserite il dongle USB in una porta USB del vostro computer.
2. Impostate il selettore modalità di connessione sulla modalità senza
li RF 2.4GHz.
Installazione con connessione Bluetooth senza li
Impostate il selettore modalità di connessione sulla modalità Bluetooth.
NOTA: Per associare il mouse gaming ad un dispositivo
dierente premete e tenete premuto il Tasto di associazione
per 3 secondi, i LED presenti sul mouse gaming lampeggeranno
di colore blu. Ad associazione avvenuta il LED del mouse
gaming si accende di una luce blu ssa per 3 secondi.
Stato della batteria
I LED del mouse gaming si accendono di rosso (eetto respiro) quando
la carica residua della batteria è inferiore al 25% nelle modalità Bluetooth
o RF 2.4G. Potete caricare la batteria del mouse gaming usando il cavo
USB in dotazione.
Обновление прошивки и настройка
1. Подключите игровую мышь к компьютеру с помощью
поставляемого в комплекте кабеля, затем подключите USB-
приемник к порту USB.
2. Скачайте и установите программное обеспечение Armoury II с
https://www.asus.com/Keyboards-Mice/ROG-PUGIO-II/HelpDesk_
Download.
3. Следуйте инструкциям для обновления прошивки мыши и
приемника.
4. Выполните настройку мыши с помощью Armoury II.
Использование функции DPI on-the-fly tuning
Функция DPI on-the-y tuning позволяет настроить DPI игровой мыши
без использования утилиты Armory II.
1. Нажмите и удерживайте кнопку DPI в течение 3 секунд, пока не
загорятся индикаторы игровой мыши.
2. Для настройки DPI прокрутите колесико прокрутки вперед или
назад. Цветовой тон индикатора на колесике прокрутки будет
изменяться в зависимости от значения DPI.
ПРИМЕЧАНИЕ:
• DPIувеличиваетсяна100припрокруткевпереди
уменьшаетсяна100припрокруткеназад.
• ЗначениеDPIизменяетсяот100(синий)до16000
(красный).
3. Для сохранения сделанные изменений нажмите кнопку DPI при
завершении настройки значения DPI.
Подключение игровой мыши
Настройка игровой мыши в качестве проводной мыши
Подключите мышь к USB-порту компьютера с помощью
поставляемого в комплекте кабеля USB Type-C™ на Type-A
Настройка игровой мыши в качестве беспроводной мыши
1. Подключите адаптер USB к USB-порту компьютера.
2. Установите переключатель подключения в положение
Беспроводной режим 2,4 ГГц.
Настройка игровой мыши в качестве беспроводной мыши
Bluetooth
Установите переключатель подключения в положение
Режим Bluetooth.
ПРИМЕЧАНИЕ: Для сопряжения мыши с другим
устройством нажмите и удерживайте кнопку сопряжения
в течение 3 секунд, пока индикаторы мыши не замигают
синим цветом. После успешного сопряжения индикатор
мыши загорится синим цветом на 3 секунды.
Состояние аккумулятора
Индикаторы игровой мыши горят красным (дышащим) при
разряде батареи ниже 25% в режиме Bluetooth или RF 2.4G. Игровую
мышь можно зарядить с помощью поставляемого в комплекте USB-
кабеля.
Removing the USB Dongle
Aggiornamento del rmware e
personalizzazione
CS
Připojení herní myši
Nastavení herní myši jako kabelové myši
Připojte přiložený kabel USB Type-C™ na Type-A k herní myši a k portu
USB počítače.
Nastavení herní myši jako bezdrátové RF myši
1. Připojte dodaný kabel USB adaptér k portu USB počítače.
2. Nastavte přepínač připojení na bezdrátový radiofrekvenční režim
2,4 G.
Nastavení herní myši jako bezdrátové Bluetooth myši
Nastavte přepínač připojení na bezdrátový radiofrekvenční režim
Bluetooth.
POZNÁMKA: Chcete-li spárovat herní myš s jiným zařízením,
stiskněte a podržte tlačítko párování 3 sekundy, dokud
indikátory LED na herní myši nezačnou blikat modře. Po
úspěšném spárování herní myši bude indikátor LED na myši
svítit 3 sekundy modře.
Stav baterie
Když nabití baterie klesne pod 25 % v režimu Bluetooth nebo RF 2.4G,
indikátory LED na herní myši začnou svítit červeně (pulzování). K nabití
herní myši lze použít přiložený kabel USB.
Aktualizování rmwaru a přizpůsobení
1. Připojte herní myš k počítači přiloženým kabelem.
2. Stáhněte a nainstalujte software Armoury II z webu
https://www.asus.com/Keyboards-Mice/ROG-PUGIO-II/HelpDesk_
Download.
3. Podle pokynů softwaru zaktualizujte rmware herní myši.
4. Přizpůsobte vaši herní myši pomocí Armoury II.
Použití funkce okamžitého ladění DPI
Funkce okamžitého ladění DPI umožňuje přizpůsobit DPI herní myši
bez použití softwaru Armoury II.
1. Stiskněte a podržte tlačítko DPI 3 sekundy, dokud se nerozsvítí
indikátory LED na vaší herní myši.
2. Posouváním rolovacího kolečka dopředu a dozadu upravte DPI.
Barevný odstín indikátoru LED na rolovacím kolečku se bude lišit
podle nastavení DPI.
POZNÁMKY:
• PřiposunutídopředuseDPIzvýšío100DPIapři
posunutídozaduseDPIsnížío100DPI.
• RozsahDPIjeod100DPI(modrá)do16000DPI(červená).
3. Jakmile dosáhnete požadované hodnoty DPI, uložte nastavení
stisknutím tlačítka DPI.
NL
De DPI on-the-y-afstemfunctie gebruiken
Met de DPI on-the-y-afstemfunctie kunt u de DPI van uw gamemuis
aanpassen zonder dat u Armoury II hoeft te gebruiken.
1. Houd de DPI-knop 3 seconden ingedrukt tot de LED’s op uw
gamemuis oplichten.
2. Scroll het scrollwiel naar voor of naar achter om de DPI aan
te passen. De LED-kleurtint op uw scrollwiel zal veranderen
afhankelijk van de DPI-aanpassing.
OPMERKINGEN:
• Telkenswanneerunaarvoorscrollt,vermeerdertdeDPI
met100DPIentelkenswanneerunaarachterscrollt,
vermindertdewaardemet100DPI.
• HetDPI-bereiklooptvan100DPI(blauw)naar16000DPI
(rood).
3. Druk op de DPI-knop zodra u klaar bent met het aanpassen van
de DPI-waarde om de aangebrachte wijzigingen op te slaan.
Uw gamemuis aansluiten
Uw gamemuis instellen als een bekabelde muis
Sluit de meegeleverde USB Type-C™ naar Type-A-kabel aan op uw
gamemuis en een USB-poort op uw computer.
Uw gamemuis instellen als een bekabelde RF-muis
1. Sluit de meegeleverde USB-dongle aan op de USB-poort van uw
computer.
2. Stel de verbindingsschakelaar in op de RF 2.4G draadloze modus.
Uw gamemuis instellen als een bekabelde Bluetooth-muis
Stel de verbindingsschakelaar in op de Bluetooth modus.
OPMERKING: Om uw gamemuis te koppelen met een ander
apparaat, houdt u de koppelingsknop 3 seconden ingedrukt
tot de LED’s op uw gamemuis blauw beginnen te knipperen.
Zodra uw gamemuis is gekoppeld, licht de LED-indicator op
uw gamemuis blauw op gedurende 3 seconden.
Batterijstatus
De LED’s op uw gamemus worden rood (ademend) wanneer het
batterijvermogen lager is dan 25% in de Bluetooth- of RF 2.4G-modus. U
kunt uw gamemuis opladen met de meegeleverde USB-kabel.
De rmware en aanpassing bijwerken
1. Sluit uw gamemuis aan op uw computer via de meegeleverde kabel.
2. Download en installeer de Armoury II-software van
https://www.asus.com/Keyboards-Mice/ROG-PUGIO-II/HelpDesk_
Download.
3. Volg de softwareinstructies voor het bijwerken van de rmware
van uw gaming-muis.
4. Pas uw gamemuis aan met Armoury II.
PT:BR
Akkumulátor állapota
A játszóegér LEDek vörösre váltanak (lélegzés) amikor az elemek
feszültsége 25% alá esik a Bluetooth vagy RF 2,4G módban. A
játszóegeret feltöltheti a tartozék USB kábel használatával.
A rmware frissítése és testreszabás
1. Csatlakoztassa a játszóegeret a számítógéphez a tartozék kábel
használatával.
2. Töltse le és telepítse az Armoury II szoftvert a következő
weboldalról https://www.asus.com/Keyboards-Mice/ROG-PUGIO-
II/HelpDesk_Download.
3. Frissítse az egér rmware-ét a szoftver útmutatása szerint.
4. Testreszabhatja a játékhoz való egérbe az Armoury II segítségével.
A DPI menet közbeni tuning funkció használata
A DPI menet közbeni tuning funkció lehetővé teszi a DPI
testreszabását a játszóegeren az Armoury II használata nélkül.
1. Nyomja meg és tartsa lenyomva a DPI gombot 3 másodpercig,
amíg a játszóegéren felgyúl a LED.
2. Görgesse a kereket előre vagy hátra a DPI állításához. A LED
szín telítettsége a görgetőkeréken változik a DPI beállítás
függvényében.
MEGJEGYZÉS:
• ADPI100DPIlépésenkéntnövekszikakerék
előregörgetésévelés100DPIlépésenkéntcsökkenha
visszafele görgeti.
• ADPItartománya100DPI(kék)-16000DPI(piros).
3. Nyomja meg egyszer a DPI gombot, miuátn befejezte a DPI érték
tetreszabását, hogy elmentse a változásokat.
A játszóegér üzembe helyezése
A játszóegér beállítása mint vezetékes egér
Csatlakoztassa a tartozék USB Type-C™ - Type A kábelt a játszóegérhez és
a számítógép USB portjához.
A játszóegér beállítása mint RF vezetéknélküli egér
1. Csatlakoztassa a tartozékként kapott USB-hardverkulcsot a
számítógép USB-portjába.
2. Állítsa át a csatlakozási kapcsolót az RF 2,4 GHz-es vezeték nélküli
üzemmódra.
A játszóegér beállítása mint Bluetooth vezetéknélküli egér
Állítsa át a csatlakozási kapcsolót az Bluetooth-es üzemmódra.
MEGJEGYZÉS: Ha a játszóegeret egy másik eszközzel
szeretné párosítani, tartsa megnyomva a párosítási gombot
3 másodpercig, amíg a játszóegéren lévő LED-ek kék színnel
fognak villogni. Miután a játszóegér párosítása sikeresen
megtörtént, a játszóegéren lévő LED-jelzőfény 3 másodpercig
kék színnel fog világítani.
Laiteohjelmiston päivitys ja mukauttaminen
1. Liitä pelihiiri tietokoneeseen toimitukseen kuuluvalla kaapelilla.
2. Lataa ja asenna Armoury II -ohjelmisto osoitteesta
https://www.asus.com/Keyboards-Mice/ROG-PUGIO-II/HelpDesk_
Download.
3. Päivitä pelihiiren laiteohjelmisto ohjelmiston ohjeiden mukaisesti.
4. Mukauta pelihiireesi Armoury II-ohjelmistolla.
DPI on-the-y -viritystoiminnon käyttö
DPI on-the-y -viritystoiminto antaa mukauttaa pelihiiren DPI-arvon
käyttämättä Armoury II:ta.
1. Pidä DPI-painiketta painettuna 3 sekuntia, kunnes pelihiiren LED-
valo syttyy.
2. Vieritä vierityskiekkoa eteenpäin tai taaksepäin säätääksesi DPI:tä.
Vierityskiekon LED-värisävy on erilainen DPI-säädön mukaan.
HUOMAUTUS:
• DPIkasvaa100DPI:lläeteenpäinvieritystäjavähenee100
DPI:llä taaksepäinvieritystä kohti.
• DPI:nvaihteluvälion100DPI(sininen)-16000DPI
(punainen).
3. Kun olet lopettanut DPI-arvon mukauttamisen, paina DPI-
painiketta kerran tallentaaksesi tehdyt muutokset.
Pelihiiren liittäminen
Pelihiiren asettaminen langallisena hiirenä
Liitä toimitukseen kuuluva USB Type-C™ - Type-A -kaapeli pelihiireen ja
tietokoneen USB-porttiin.
Pelihiiren asettaminen langattomana radiotaajuushiirenä
1. Liitä toimitukseen kuuluva USB-käyttöavain tietokoneen USB-
porttiin.
2. Aseta liitäntäkytkin langattomaan RF 2.4G -tilaan.
Pelihiiren asettaminen langattomana Bluetoothshiirenä
Aseta liitäntäkytkin Bluetooth -tilaan.
HUOMAUTUS: Pariuttaaksesi pelihiiren eri laitteeseen, pidä
Pariutus-painiketta painettuna 3 sekuntia, kunnes pelihiiren
LED-valot alkavat vilkkua sinisenä. Kun pelihiiren pariuttaminen
on onnistunut, pelihiiren LED-merkkivalo palaa sinisenä 3
sekuntia.
Akun tila
Pelihiiren LED-valot muuttuvat punaisiksi (hengitys), kun akkutila on
alle 25 % Bluetooth tai RF 2.4G -tilassa. Voit ladata pelihiiren toimitukseen
kuuluvalla USB-kaapelilla.
Actualización del rmware y personalización
1. Conecte el ratón para juegos al equipo mediante el cable incluido.
2. Descargue e instale el software Armoury II desde
https://www.asus.com/Keyboards-Mice/ROG-PUGIO-II/HelpDesk_
Download.
3. Siga las instrucciones de software para actualizar el rmware del
ratón para juegos.
4. Personalice el ratón para juegos mediante Armoury II.
Usar la función de ajuste sobre la marcha PPP
La función de ajuste sobre la marcha PPP le permite personalizar el valor de
PPP del ratón para juegos sin usar Armory II.
1. Mantenga presionado el botón PPP durante 3 segundos hasta que se
iluminen los LED del ratón para juegos.
2. Mueva la rueda de desplazamiento hacia adelante o hacia atrás
para ajustar el valor de PPP. El matiz de color del LED de la rueda de
desplazamiento diferirá según el ajuste de PPP.
NOTAS:
• ElvalordePPPaumentaen100PPPpordesplazamientohacia
adelanteydisminuyeen100PPPpordesplazamientohacia
atrás.
• ElvalordePPPvaríaentre100PPP(azul)y16000PPP(rojo).
3. Presione el botón PPP una vez que haya terminado de personalizar el
valor de PPP para guardar los cambios realizados.
Conectar el ratón para juegos
Congurar el ratón para juegos como ratón cableado
Conecte el cable USB Tipo-C™ a Tipo-A incluido al ratón para juegos y a
un puerto USB de su PC.
Congurar el ratón para juegos como ratón inalámbrico de RF
1. Conecte la llave USB integrada al puerto USB del equipo.
2. Establezca el conmutador de conexión en el modo inalámbrico de
2,4 GHz de RF.
Congurar el ratón para juegos como ratón inalámbrico de Bluetooth
Establezca el conmutador de conexión en el modo de Bluetooth.
NOTA: Para asociar el ratón para juegos a un dispositivo
diferente, presione sin soltar el botón de asociación durante 3
segundos hasta que los LED del ratón para juegos comiencen
a parpadear en azul. Una vez que el ratón para juegos se haya
asociado correctamente, el indicador LED de dicho ratón se
iluminará en verde durante 3 segundos.
Estado de la batería
El color de los LED del ratón para juegos cambiará a rojo (respiración)
cuando la energía de la batería se inferior al 25 % en modo Bluetooth o
2,4 GHz de RF. Puede cargar el ratón para juegos utilizando el cable USB
incluido.
ZH
ZH:SC
更新韌體及個人化
1. 使用隨附的USB線將電競滑鼠連接至電腦。
2. 請至 https://www.asus.com/Keyboards-Mice/ROG-PUGIO-
II/HelpDesk_Download下載並安裝ArmouryII軟體。
3. 請依照螢幕提示完成韌體更新。
4. 使用ArmouryII個性化您的電競滑鼠。
使用 DPI on-the-fly 調節功能
DPI on-the-fly 調節功能可讓您無需使用 Armoury II 即可自
訂電競滑鼠的DPI。
1. 長按DPI按鈕3秒直至電競滑鼠的LED指示燈亮起。
2. 向前或向後撥動滾輪以調節 DPI。依據 DPI 調節後的差
異,滾輪的LED指示燈顏色也會有所不同。
注意:
•向前撥動滾輪時,每次 DPI增量為100 DPI;向
後撥動滾輪時,每次DPI減量為100DPI。
•DPI 範圍為 100 DPI(藍色)- 16000 DPI (紅
色)。
3. 完成 DPI 數值自訂設定後,請按下 DPI 按鈕以儲存更
改。
連接您的電競滑鼠
將您的電競滑鼠設定為有線滑鼠
將隨附的USBType-C ™轉Type-A線的一端連接至電競滑鼠,
另一端插入電腦的USB連接埠。
將您的電競滑鼠設定為 RF 無線滑鼠
1. 將USB無線訊號接收器插入電腦的USB連接埠。
2. 將連線模式切換至RF 2.4G 無線模式。
將您的電競滑鼠設定為藍牙無線滑鼠
將連線模式切換至藍牙模式。
注意:欲將您的電競滑鼠與其它裝置配對,請長按 配
對按鈕3秒直至電競滑鼠的LED指示燈變為藍
色閃爍。電競滑鼠配對成功後,LED 指示燈將
會亮起3秒。
電池狀態
藍牙狀態或RF2.4G 模式下,當電池電量低於 25%時,電競
滑鼠的 LED 指示燈將會顯示 紅色(呼吸)。您可以使用隨附
的USB線為電競滑鼠充電。
更新固件及個性化
1. 使用隨附的USB線將電競鼠標連接至電腦。
2. 請至https://www.asus.com/Keyboards-Mice/ROG-
PUGIO-II/HelpDesk_Download下載並安裝ArmouryII
軟件。
3. 請依照屏幕提示完成固件更新。
4. 使用ArmouryII個性化您的電競鼠標。
使用 DPI on-the-fly 調節功能
DPIon-the-fly調節功能可讓您無需使用ArmouryII即可自
定義電競鼠標的DPI。
1. 長按DPI按鈕3秒直至電競鼠標的LED指示燈亮起。
2. 向前或向後撥動滾輪以調節DPI。依據DPI調節後的差
異,滾輪的LED指示燈顏色也會有所不同。
注意:
•向前撥動滾輪時,每次DPI增量為100DPI;向
後撥動滾輪時,每次DPI減量為100DPI。
•DPI範圍為100DPI(藍色)-16000DPI(紅
色)。
3. 完成DPI數值自定義設置後,請按下DPI按鈕以保存更
改。
連接您的電競鼠標
將您的電競鼠標設置為有線鼠標
將隨附的USBType-C ™轉Type-A線的一端連接至電競鼠
標,另一端插入電腦的USB接口。
將您的電競鼠標設置為 RF 無線鼠標
1. 將USB無線信號接收器插入電腦的USB接口。
2. 將連接模式切換至【RF2.4G無線模式】。
將您的電競鼠標設置為藍牙無線鼠標
將連接模式切換至【藍牙模式】。
注意:欲將您的電競鼠標與其它設備配對,請長按
【配對按鈕】3秒直至電競鼠標的LED指示燈
變為藍色閃爍。電競鼠標配對成功後,LED 指
示燈將會亮起3秒。
電池狀態
藍牙狀態或RF2.4G模式下,當電池電量低於25%時,電競
鼠標的LED指示燈將會顯示【紅色(呼吸)】。您可以使用
隨附的USB線為電競鼠標充電。
Left-click button
/
左鍵
/
左鍵
USB Type-C
™
connector /
USB Type-C
™
連接埠
/
USB
Type-C
™
接口
Scroll wheel
/
滾輪
/
滾輪
DPI button /
DPI
按鈕
/ DPI
按鈕
Right-click button
/
右鍵
/
右鍵
Pairing button /
配對按鈕 / 配對按鈕
Logo plate (hidden) /
ROG
銘板(隱藏式)/
ROG
銘板(隱藏式)
Side buttons /
側鍵 / 側鍵
USB dongle (hidden) /
USB
無線訊號接收器(隱
藏式)/
USB
無線信號接收器(隱藏式)
Connection mode switch /
連線模式切換開關 / 連接
模式切換開關
Mouse feet /
滑鼠腳墊
/
鼠標腳墊
Optical sensor /
光學感測器 / 光學感應器
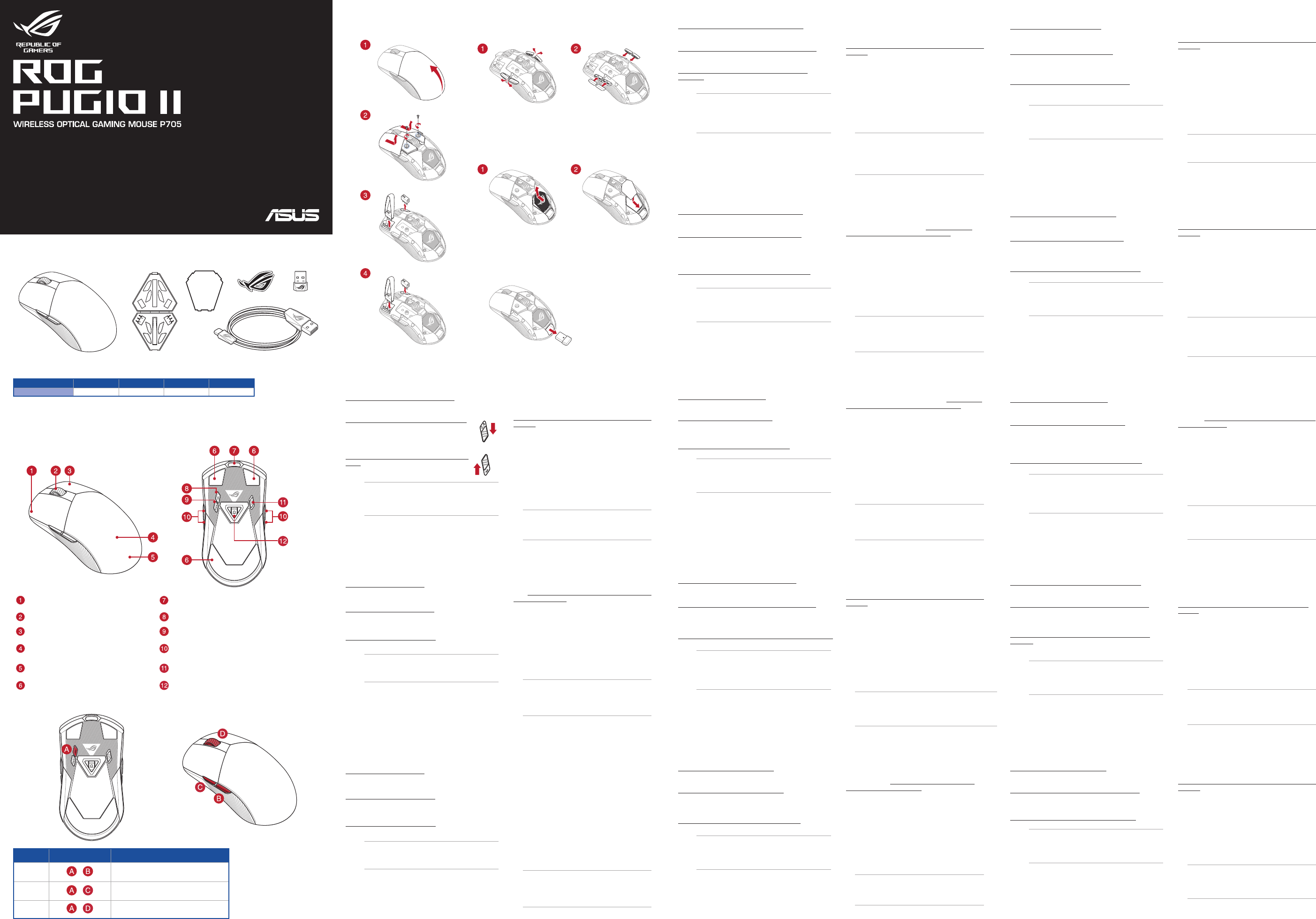
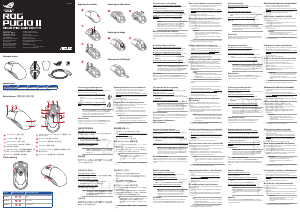


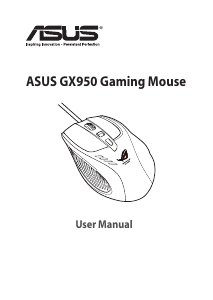
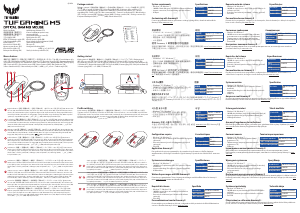
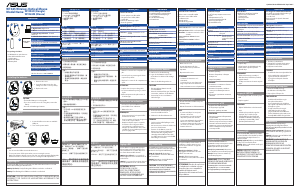
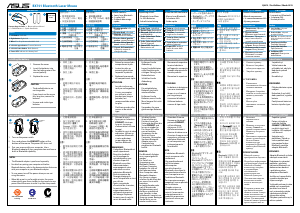
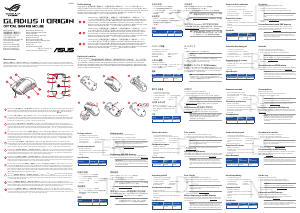
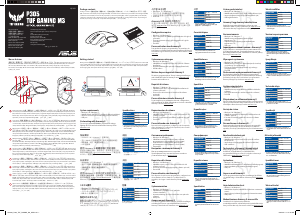
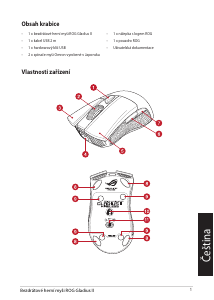
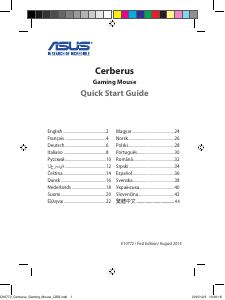
Zapojte se do konverzace o tomto výrobku
Zde můžete sdílet, co si myslíte o Asus ROG Pugio II Myš. Máte-li dotaz, nejprve si pozorně přečtěte návod. Žádost o příručku lze provést pomocí našeho kontaktního formuláře.